公開鍵認証の利用について
ここでは、SSH接続に使用するキーペアの作成方法および公開鍵の登録方法について例を示します。
VSCodeのRemote拡張機能についてはバックグラウンドでSSHのプロセスが動いているので『LinuxまたはMacの場合』を参照してください。
■ LinuxまたはMacの場合(WSLおよびWindows標準OpenSSHクライアントを含む)
- キーペアの生成
-
ターミナルやコマンドプロンプト等で以下のコマンドを実行してください。
-
RSA形式の場合
$ ssh-keygen -t rsa -b 4096
-
ED25519形式の場合
$ ssh-keygen -t ed25519
- 公開鍵の登録(ICE環境で行う)
-
生成された公開鍵(id_rsa.pub、id_ed25519.pubなど)をICE環境にコピーしておき、以下のようにすれば登録できます。
$ umask 0077
$ cat <公開鍵> >> ~/.ssh/authorized_keys
$ umask 0022
- 公開鍵認証でログイン
-
登録後はペアとなる秘密鍵(id_rsa、id_ed25519など)を使うことで公開鍵認証でログインすることができます。
秘密鍵を指定する場合は以下のようにします。
$ ssh -i <秘密鍵> <ユーザーID>@<サーバー名>
■ PuTTYを使う場合
- キーペアの生成
-
PuTTYgenを起動して以下の手順でキーペアを生成します。
-
-
鍵の形式を選択し、鍵の形式がRSAの場合はビット数を4096とします。
『Generate』ボタンをクリックして生成を開始してください。
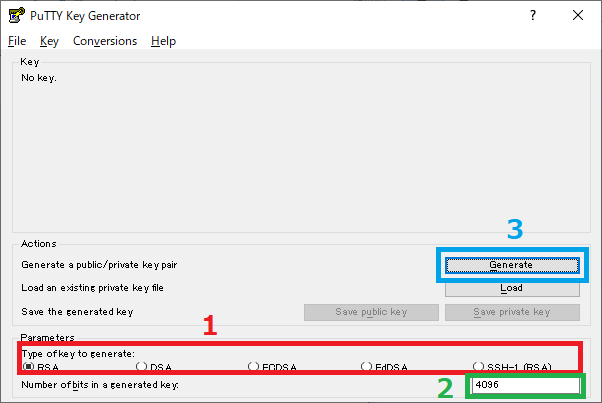
-
処理が完了するまでマウスをランダムに動かしてください。
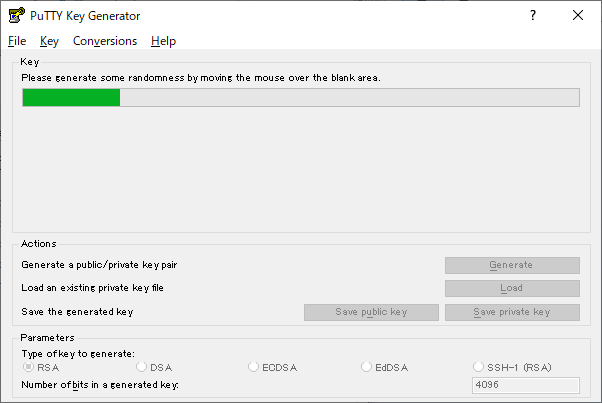
-
必要であればキーペア用のパスワードを設定できます。
『Save public key』ボタンをクリックして公開鍵を保存してください。
『Save private key』ボタンをクリックして秘密鍵を保存してください。
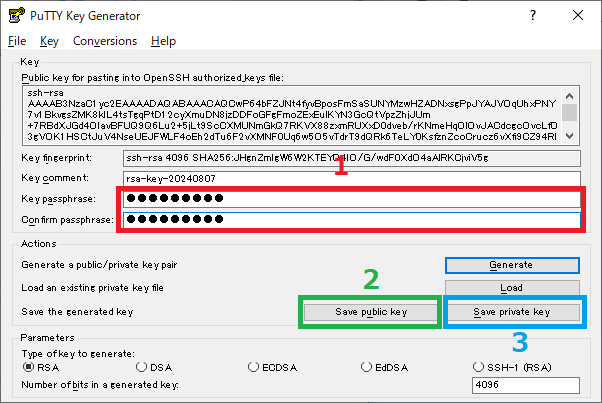
- 公開鍵の登録(ICE環境で行う)
-
生成された公開鍵をICE環境にコピーしておき、以下のようにすれば登録できます。
$ umask 0077
$ ssh-keygen -i -f <公開鍵> >> ~/.ssh/authorized_keys
$ umask 0022
- 公開鍵認証でログイン
-
登録後はペアとなる秘密鍵を使うことで公開鍵認証でログインすることができます。
-
-
カテゴリー『Session』でサーバー名を入力します。
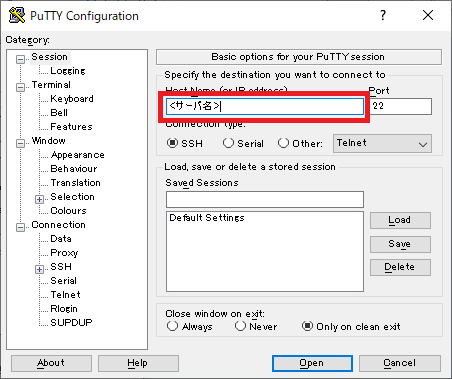
-
カテゴリー『Connection/Data』でユーザーIDを入力します。

-
カテゴリー『Connection/SSH/Auth/Credentials』で秘密鍵ファイルを指定します。
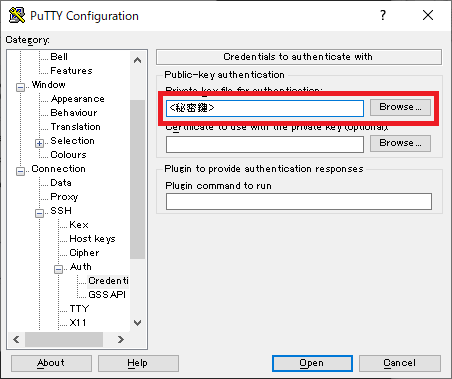
-
カテゴリー『Session』に戻ってください。
必要であればここまでの設定を保存できます。
『Open』ボタンをクリックして接続を開始してください。
パスワードを求められた場合はキーペアの生成時に設定したものを入力します。
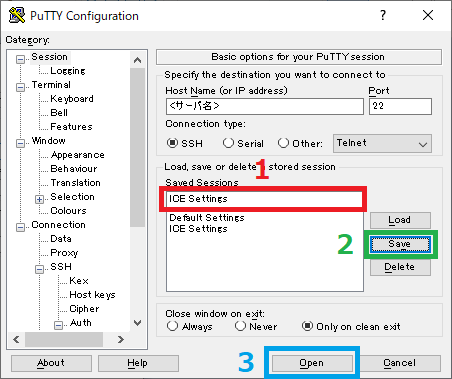
■ TeraTermを使う場合
- キーペアの生成
-
TeraTermを起動して以下の手順でキーペアを生成します。
-
-
初期画面で『キャンセル』ボタンをクリックして新しい接続ウィンドウを閉じます。
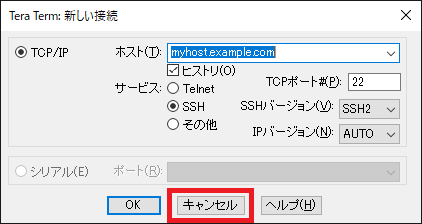
-
メニューから『設定>SSH鍵生成』を開きます。
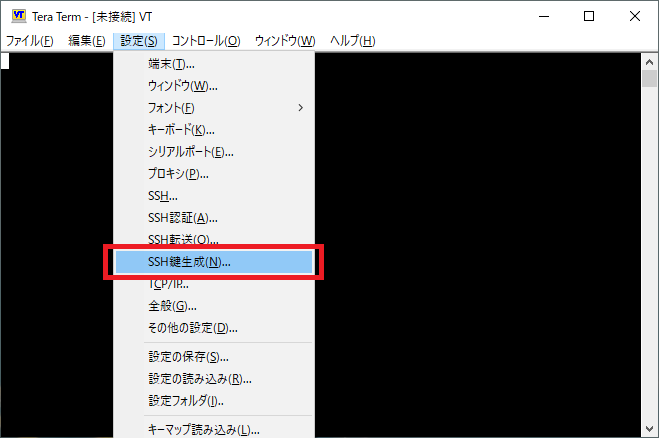
-
鍵の形式を選択し、鍵の形式がRSAの場合はビット数を4096とします。
『生成』ボタンをクリックして鍵を生成してください。
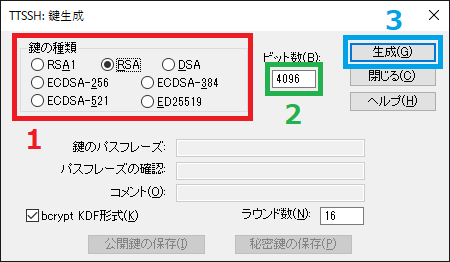
-
必要であればキーペア用のパスワードを設定できます。
『公開鍵の保存』ボタンをクリックして公開鍵を保存してください。
『秘密鍵の保存』ボタンをクリックして秘密鍵を保存してください。
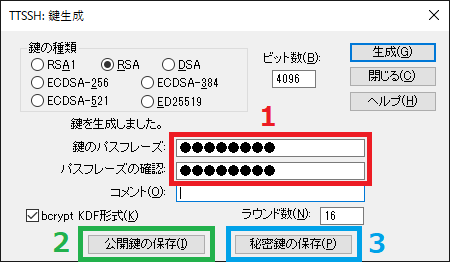
- 公開鍵の登録(ICE環境で行う)
-
生成された公開鍵をICE環境にコピーしておき、以下のようにすれば登録できます。
$ umask 0077
$ cat <公開鍵> >> ~/.ssh/authorized_keys
$ umask 0022
- 公開鍵認証でログイン
-
登録後はペアとなる秘密鍵を使うことで公開鍵認証でログインすることができます。
-
-
TeraTermを起動してサーバー名を入力し『OK』ボタンをクリックします。
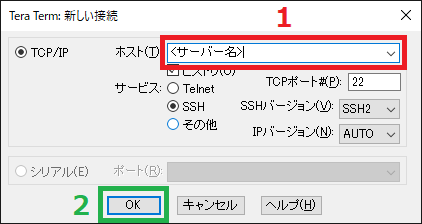
-
ユーザーIDとパスワード(キーペアの生成時に設定したもの)を入力します。
『RSA/DSA/ECDSA/ED25519鍵を使う』を選択し、秘密鍵を指定します。
『OK』ボタンをクリックして接続を開始してください。
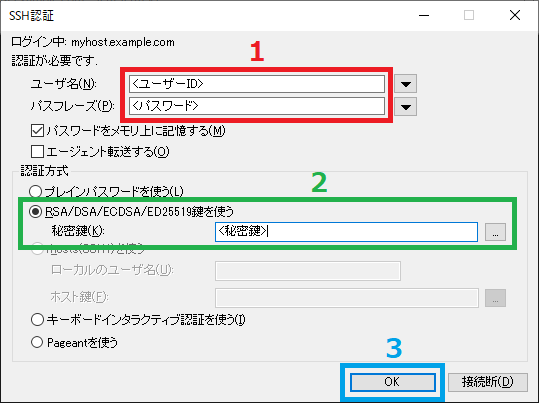
■ 困ったときは
自分で登録ができない場合は機構メールを使用して管理者に登録を依頼してください。
その他にも何か質問等があれば管理者にお知らせください。
 ICE Home Page
ICE Home Page
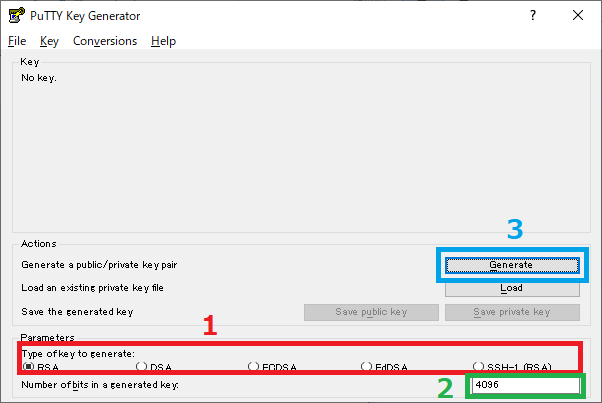
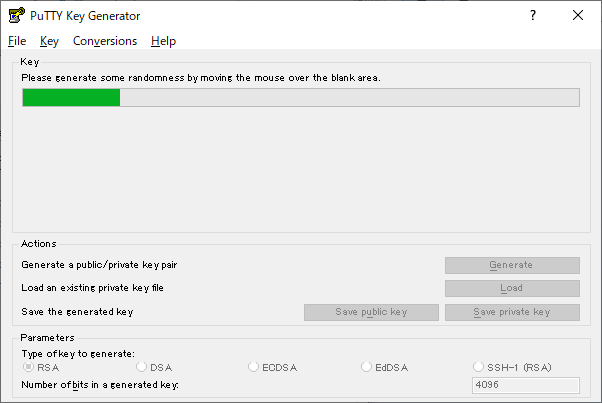
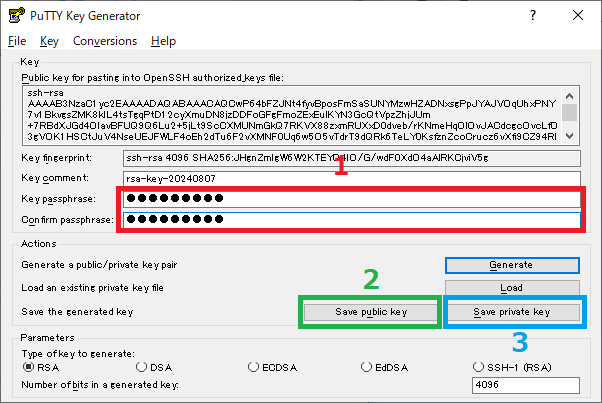
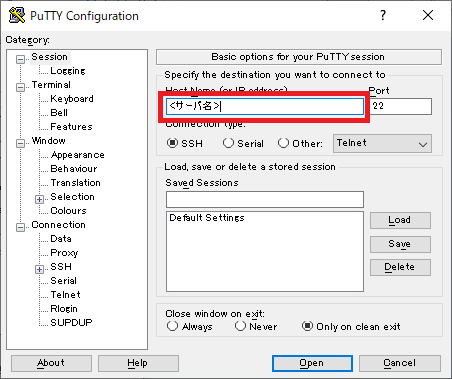

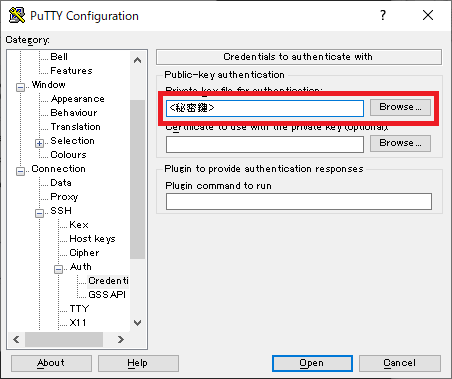
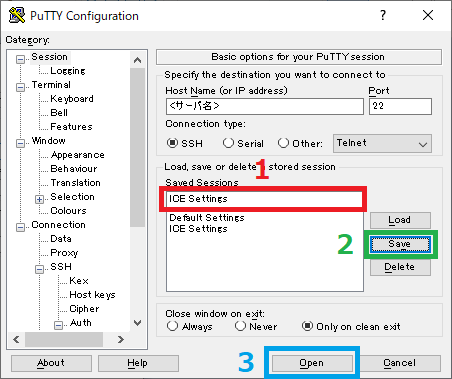
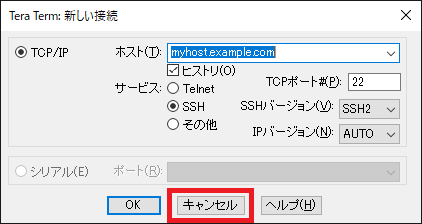
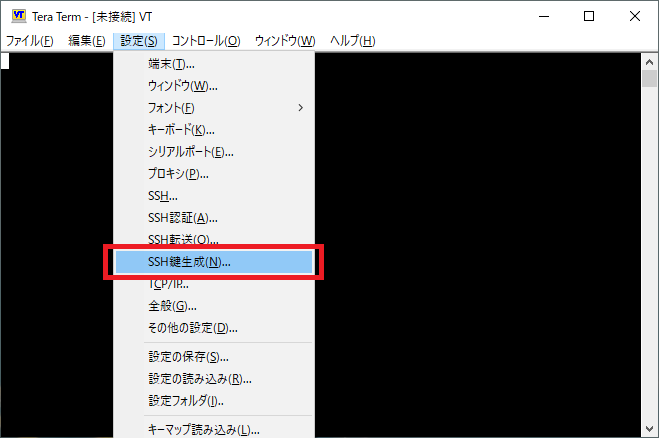
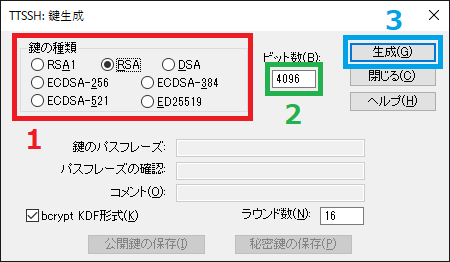
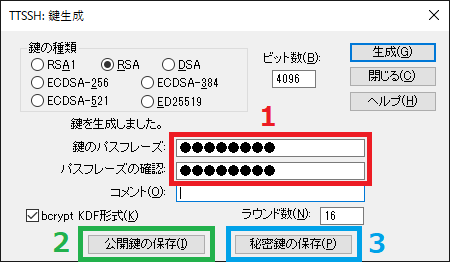
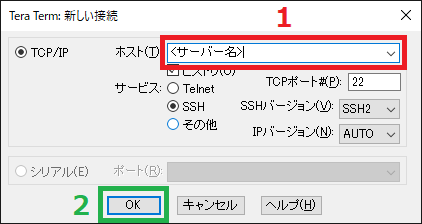
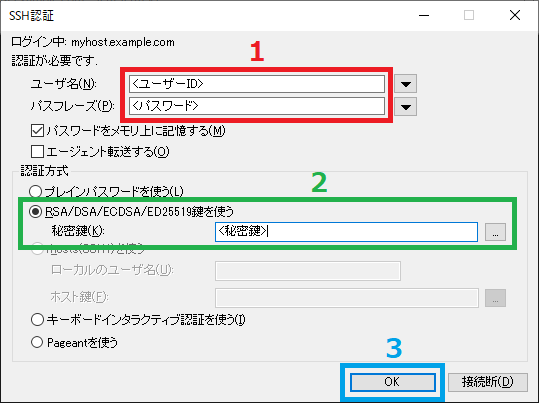
 ICE Home Page
ICE Home Page